- Lightroom Classic White Tone Preset Download...
* Dark white color tone photo edit kaise karein, aapko 1000 shabdon mein samjhaunga:-
Step 1: Lightroom Mobile App ko Download karein
Sabse pehle, apne mobile device mein Lightroom Mobile App ko download aur install karein. Ye app both iOS aur Android devices ke liye available hai.
Step 2: Photo Import karein
Lightroom Mobile ko open karein aur apne desired photo ko import karein. Iske liye, "+" icon par tap karein aur phir "Add Photos" option ko select karein. Apne device se photo ko choose karein aur import karein.
Step 3: Basic Adjustments
Photo ko select karne ke baad, "Edit" tab par jayein. Yahaan, basic adjustments jaise ki Exposure, Contrast, Highlights, Shadows, Whites, Blacks ko adjust karein takki photo ka foundation set ho.
Step 4: Temperature and Tint Adjustments
Next, "Color" tab mein jayein aur Temperature ko slightly cool aur Tint ko slightly magenta ki direction mein adjust karein. Ye dark white color tone ko achieve karne mein madad karta hai.
Step 5: Tone Curve Adjustments
"Tone Curve" tab par jayein aur RGB channel mein curve ko shape karein. Dark areas ko dark aur bright areas ko bright banane ke liye curve ko adjust karein.
Step 6: Split Toning
Ab "Effects" tab par jayein aur Split Toning option ko select karein. Shadows mein thoda sa blue tone aur Highlights mein thoda sa warm tone add karein. Isse photo ka contrast aur depth badh jata hai.
Step 7: HSL Adjustments
HSL tab mein jayein aur specific colors ke Hue, Saturation, aur Luminance ko adjust karein takki desired color palette achieve ho.
Step 8: Detail Enhancements
"Detail" tab par jayein aur Sharpness, Noise Reduction, aur Detail Enhancements ko adjust karein takki photo clear aur crisp lage.
Step 9: Vignette aur Grain
"Effects" tab mein jayein aur Vignette effect ko add karein, thoda sa intensity ke saath. Phir, Grain option ko bhi add karein, jisse photo ko vintage look mile.
Step 10: Final Touches
Final adjustments karne ke baad, photo ko preview karein aur agar zaroorat ho toh koi aur minor tweaks karein. Fir, "Export" option par tap karke apne edited photo ko save ya share karein.
Yeh raha aapka dark white color tone photo editing ka tutorial Lightroom Mobile mein. Umeed hai, yeh steps aapko samajh mein aaye honge!
1. Preset ko Copy karna:
Lightroom mein, Presets panel mein, jo preset aap copy karna chahte hain, jaisi ki yah classic white preset usko select karein.
Phir, Develop module mein jaayein.
Develop settings pane ke upar, "Copy" button par click karein.
Ek dialog box khulega jisme aapko select karna hoga ki aap kaun se settings ko copy karna chahte hain. Sabhi settings ko copy karne ke liye sab options ko select kar matlab right Karen. sakte hain ya specific settings bhi choose kar sakte hain.
"Copy" par click karein.
2. Preset ko Paste karna:
Ab, aapko paste karna hai. Doosri photo ko select karein jise aap classic white tone Lana chahte Hain vah photo select Karen. Fir classic white preset apply karna chahte hain.
Develop module mein jaayein.
Develop settings pane ke upar, "Paste" button par click karein.
Phir se ek dialog box khulega jisme aapko choose karna hoga ki aap kaun se settings ko paste karna chahte hain. Agar aapne sabhi settings ko copy kiya hai to sabhi settings ko paste karne ke liye sab options ko select karein ya fir specific settings ko choose karein.
"Paste" par click karein.
Is tarah se aap kisi bhi photo par preset ko copy aur paste kar sakte hain Lightroom Classic White preset ko bi or killer editing ke ir presets ko bi. Aur premium setting ke liye premium preset lagta hai. Agar aapka lightroom female varjan ka nahin Raha to aapka setting bhi remember jinki nahin aaengi copy karne ki.
- Lightroom mobile presets ka istemal karna photo editing ko bahut hi aasan bana deta hai. Niche diye gaye steps follow karein:
- Lightroom Mobile App Open kare: Apne mobile device mein Lightroom mobile app ko open karein.
- Photo Import kare: Photo edit karne ke liye, Lightroom app mein photo ko import karein. Iske liye, "+" icon par tap karein aur phir "Add Photos" select karein, ya phir direct gallery se photo select karein.
- Edit Panel Open kare: Photo select karne ke baad, bottom panel mein Edit icon (jaise pencil ya sliders ka icon) par tap karein.
- Presets Panel Open kare: Edit panel mein, top-right corner mein ek three-dot menu hoga. Us par tap karein aur "Presets" option ko select karein.
- Presets ko Browse karein: Ab aapke samne presets ka collection hoga. Aap presets ko scroll karke browse kar sakte hain aur jis preset ko apply karna chahte hain, us par tap karein.
- Presets Apply karein: Jab aap preset par tap karte hain, to wo automatically aapke photo par apply ho jayega. Aap dekhenge ki aapka photo preset ke according change ho jayega.
- Adjustments karein (optional): Agar aapko preset ke baad bhi kuch adjustments karna hai, to aap editing tools ka istemal karke further adjustments kar sakte hain.
- Save karein aur Share karein: Jab aap satisfied ho jaayein apne editing se, to "Done" ya "Save" button par tap karein. Phir aap photo ko apne gallery mein save kar sakte hain ya direct social media platforms par share kar sakte hain.
Is tarah se aap presets ka istemal karke Lightroom mobile app mein aasani se photo edit kar sakte hain...Killer Editing
- Lightroom next level colourful preset download Videos...💖



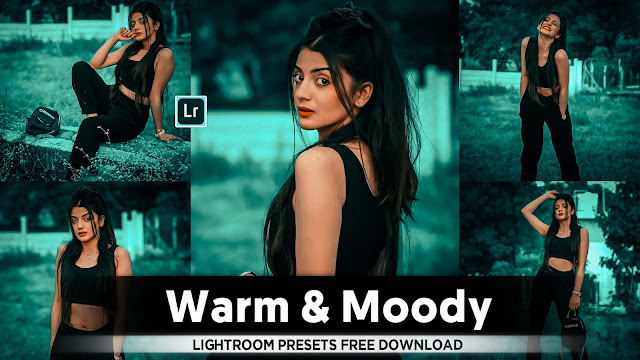





Comments
Post a Comment