- Lightroom Purple And Yellow Colour Tone Presets
• Editing photos in Adobe Lightroom to achieve a purple and yellow color tone requires a combination of color grading, HSL adjustments, split toning, and curve adjustments. Below is a detailed step-by-step guide on how to achieve this effect.
---
Step 1: Import Your Photo into Lightroom
1. Open Adobe Lightroom Classic or Lightroom Mobile.
2. Click on “Import” and select the photo you want to edit.
3. Press “Develop” (for Lightroom Classic) or open the photo in Edit Mode (for Lightroom Mobile).
---
Step 2: Basic Adjustments
Before adjusting colors, set a good foundation using basic corrections.
1. Exposure: Adjust based on your photo’s brightness. Increase if the photo is too dark.
2. Contrast: Increase slightly to make the image pop.
3. Highlights: Reduce to retain details in bright areas.
4. Shadows: Increase slightly to reveal details in darker areas.
5. Whites: Adjust to balance brightness without losing details.
6. Blacks: Reduce slightly to add depth.
* Recommended Settings:
- Exposure: +0.2 to +0.5
- Contrast: +10 to +20
- Highlights: -30 to -50
- Shadows: +20 to +40
- Whites: 0 to +10
- Blacks: -10 to -30
---
Step 3: Tone Curve Adjustments
The Tone Curve is essential for color grading.
1. Open the Tone Curve panel.
2. Click on the Point Curve (RGB Curve).
3. Adjust the RGB channels separately:
* RGB (Main) Curve:
- Add a slight S-curve, for contrast.
- Drag the lower part slightly down, (darker shadows).
- Lift the upper part slightly up (brighter highlights).
* Red Channel Curve:
- Pull the shadows slightly down to reduce red tones in dark areas.
- Lift the highlights slightly up to add warmth.
* Green Channel Curve:
- Adjust slightly for a cool tone in shadows and warm tone in highlights.
* Blue Channel Curve:
- Increase blue in shadows by pulling the lower part up.
- Reduce blue in highlights by pulling the upper part down.
This adjustment gives the photo a cool, dreamy purple tone.
---
Step 4: HSL (Hue, Saturation, Luminance) Adjustments
The HSL panel controls individual color tones.
* Hue Adjustments:
- Red: Shift slightly towards orange (-10 to -20).
- Orange: Shift towards red (-10).
- Yellow: Shift towards green (-20 to -30) to create a complementary color effect.
- Green: Shift towards blue (-30 to -40) for a faded green tone.
- Aqua & Blue: Shift towards purple (+20 to +40).
- Purple & Magenta: Shift towards blue/purple (+20).
* Saturation Adjustments:
- Reduce green, yellow, and orange slightly (-10 to -30).
- Increase purple and magenta (+30 to +50).
- Adjust blue saturation based on preference.
* Luminance Adjustments:
- Reduce yellow and green (-10 to -30) for a darker tone.
- Increase purple and magenta (+10 to +20) for a glowing effect.
---
Step 5: Split Toning (Color Grading Panel in New Versions)
This step is crucial for achieving purple and yellow tones.
1. Go to the Color Grading Panel (or Split Toning in older versions).
2. Adjust shadows, midtones, and highlights separately:
* Shadows:
- Hue: 240° (Blue/Purple)
- Saturation: 20-50%
* Midtones:
- Hue: 280° (Purple/Violet)
- Saturation: 10-30%
* Highlights:
- Hue: 50° (Yellow/Gold)
- Saturation: 20-50%
3. Adjust the Blending slider to balance colors smoothly.
---
Step 6: Calibration Panel Adjustments
The Calibration Panel (Lightroom Classic) fine-tunes the color balance.
- Red Primary: Hue (-10 to -20), Saturation (+10 to +20).
- Green Primary: Hue (-10 to -30), Saturation (-10 to -20).
- Blue Primary: Hue (+10 to +30), Saturation (+20 to +40).
This enhances the purple & yellow effect in the image.
---
Step 7: Effects Panel (Adding a Moody Look)
1. Clarity: Increase slightly (+10 to +20) for texture.
2. Dehaze: Adjust based on foggy or clear effect (+10 to +30).
3. Vignette: Add a slight vignette (-10 to -30) for a cinematic look.
4. Grain: Add subtle grain (+5 to +20) for a film-like effect.
---
Step 8: Final Adjustments & Export
1. Revisit Exposure & Contrast to fine-tune brightness.
2. Sharpening (Detail Panel): Increase to +40 to +60 for a crisp look.
3. Noise Reduction (if necessary): Adjust based on image quality.
4. Check before/after comparison** to ensure a balanced look.
* Export Settings for Best Quality:
- Format: JPEG
- Quality: 100%
- Resolution: 300 DPI
- Color Space: sRGB
---
• Conclusion
By following these steps, you can achieve a stunning purple and yellow color tone** in Lightroom. Experiment with adjustments to suit your style and image.
Would you like specific preset recommendations or a video tutorial?
- Lightroom Presets Ko Kaise Use kare....
Lightroom mobile presets ka istemal karna photo editing ko bahut hi aasan bana deta hai. Niche diye gaye steps follow karein:
- Lightroom Mobile App Open kare: Apne mobile device mein Lightroom mobile app ko open karein.
- Photo Import kare: Photo edit karne ke liye, Lightroom app mein photo ko import karein. Iske liye, "+" icon par tap karein aur phir "Add Photos" select karein, ya phir direct gallery se photo select karein.
- Edit Panel Open kare: Photo select karne ke baad, bottom panel mein Edit icon (jaise pencil ya sliders ka icon) par tap karein.
- Presets Panel Open kare: Edit panel mein, top-right corner mein ek three-dot menu hoga. Us par tap karein aur "Presets" option ko select karein.
- Presets ko Browse karein: Ab aapke samne presets ka collection hoga. Aap presets ko scroll karke browse kar sakte hain aur jis preset ko apply karna chahte hain, us par tap karein.
- Presets Apply karein: Jab aap preset par tap karte hain, to wo automatically aapke photo par apply ho jayega. Aap dekhenge ki aapka photo preset ke according change ho jayega.
- Adjustments karein (optional): Agar aapko preset ke baad bhi kuch adjustments karna hai, to aap editing tools ka istemal karke further adjustments kar sakte hain.
- Save karein aur Share karein: Jab aap satisfied ho jaayein apne editing se, to "Done" ya "Save" button par tap karein. Phir aap photo ko apne gallery mein save kar sakte hain ya direct social media platforms par share kar sakte hain.
Is tarah se aap presets ka istemal karke Lightroom mobile app mein aasani se photo edit kar sakte hain...Killer Editing



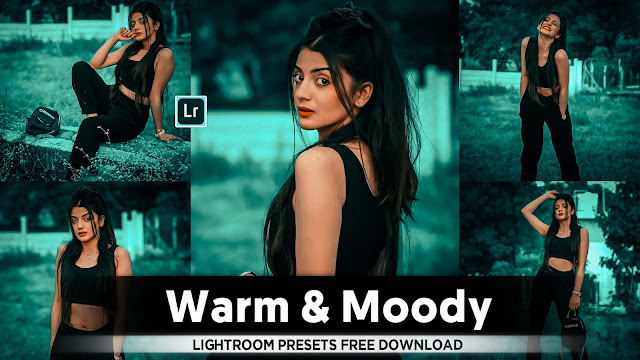

Comments
Post a Comment