- Lightroom Soft White Colour Tone Preset Download...
• Editing photos in Adobe Lightroom to achieve a soft white color tone involves adjusting various settings such as exposure, white balance, tone curves, and color grading. Below, I'll provide a step-by-step guide to help you achieve this effect.
---
* What Is a Soft White Color Tone?
A soft white color tone creates a dreamy, clean, and minimalistic look by emphasizing soft whites, neutral colors, and gentle contrasts. This style is often used in wedding photography, portraits, and aesthetic lifestyle images.
° Tools Needed:
- Adobe Lightroom Classic (PC/Mac) or Lightroom Mobile
- A high-resolution image with natural light
---
* Step-by-Step Guide to Soft White Color Tone Editing in Lightroom
Step 1: Import and Select the Right Image
1. Open Lightroom and click on"Import" to add your photo.
2. Choose a photo with good lighting and a light background (white walls, sky, or soft textures).
3. Click on "Develop" to start editing.
---
Step 2: Adjust White Balance (WB) for a Softer Look
- White balance (WB) controls the warmth or coolness of your image.
- In the Basic panel, adjust the sliders:
- Temperature (Temp): Move slightly to the right (warm tones) for a creamy look.
- Tint: Move slightly towards magenta for a natural skin tone.
- If your image is too warm, cool it down by adjusting the Temp slider left.
> Tip: Use the Eyedropper tool and click on a neutral white area to balance colors automatically.
---
Step 3: Adjust Exposure and Contrast for Soft Whites
- Increase Exposure slightly (+0.20 to +0.80) to make the image brighter.
- Reduce Contrast (-10 to -20) to soften the shadows.
- Adjust Highlights (-30 to -50) to recover lost details in bright areas.
- Increase Shadows (+20 to +50) to bring out hidden details.
- Slightly lower Blacks (-10 to -20) for subtle contrast.
> Tip: The goal is to keep the image bright but not overexposed.
---
Step 4: Adjust Tone Curve for a Dreamy Look
1. Open the Tone Curve panel.
2. Select the "Point Curve" option.
3. Add three points on the curve:
- Lift the leftmost point (shadows) slightly up for a faded look.
- Lower the middle point (midtones) slightly down for softness.
- Raise the rightmost point (highlights) slightly up to enhance whites.
> Tip: A gentle "S" curve will add contrast while keeping the soft aesthetic.
---
Step 5: Adjust Colors for a Soft White Effect
- Open the HSL/Color panel and adjust each color to create a harmonious soft tone.
* Hue Adjustments
- Move Yellows and Oranges slightly towards Red for warmth.
- Reduce Green Hue towards Yellow for a softer look.
* Saturation Adjustments
- Decrease Saturation of Greens, Blues, and Purples (-30 to -60).
- Keep Oranges and Reds slightly saturated to maintain skin tones.
* Luminance Adjustments
- Increase Orange Luminance (+10 to +30) for glowing skin.
- Increase Yellow Luminance (+20) to brighten soft whites.
> Tip: This step helps eliminate harsh colors and enhances a minimalist look.
---
Step 6: Add Softness with Color Grading
- Open the Color Grading panel (formerly Split Toning).
- Adjust Highlights: Add a slight warm tone (Hue 40-50, Saturation 5-10).
- Adjust Shadows: Add a soft blue or teal tone (Hue 220-240, Saturation 5-10).
- Adjust Midtones: Keep them neutral or slightly warm.
> Tip: The goal is to add subtle warm highlights and cool shadows for balance.
---
Step 7: Reduce Clarity and Texture for a Soft Look
- Reduce Clarity (-10 to -30) to create a dreamy glow.
- Reduce Texture (-5 to -20) to smooth out details.
> Tip: Don’t overdo it, or the image will look too blurred.
---
Step 8: Add a Gentle Vignette
- Open the Effects panel.
- Apply a slight vignette (-10 to -20) to focus attention on the subject.
> Tip: A subtle vignette enhances softness without making the edges too dark.
---
Step 9: Apply Selective Adjustments for Perfection
- Use the Radial Filter or Adjustment Brush to brighten specific areas.
- Increase Exposure and Whites on the subject’s face for a glowing effect.
- Reduce Saturation in distracting areas to maintain softness.
> Tip: This step helps create a balanced, professional finish.
---
Step 10: Final Adjustments and Export
- Review your edit and make minor tweaks if needed.
- Compare before/after using the backslash (\) key.
- Export the image with the following settings:
- File Format: JPEG
- Quality: 100%
- Resolution: 300 DPI
- Sharpening: Standard (for screen or print)
> Tip: Save the preset if you want to apply the same edit to multiple images.
---
° Bonus: Lightroom Mobile Settings for Soft White Tone
If you're using Lightroom Mobile, follow the same steps but with slight modifications:
- Use Auto Settings first, then manually tweak the sliders.
- Use Selective Edits (Brush tool) to brighten specific areas.
- Apply Presets to speed up your workflow.
> Tip: Lightroom Mobile offers AI-powered masking to enhance your soft white edits.
---
* Final Thoughts
Editing a photo for a soft white color tone in Lightroom is about enhancing brightness, reducing harsh colors, and creating a dreamy aesthetic. With the right adjustments in White Balance, Tone Curve, HSL, and Color Grading, you can achieve a clean and professional soft white look.
Would you like a preset file or a video tutorial link for further reference?
- Lightroom Presets Ko Kaise Use kare....
- Lightroom mobile presets ka istemal karna photo editing ko bahut hi aasan bana deta hai. Niche diye gaye steps follow karein:
- Lightroom Mobile App Open kare: Apne mobile device mein Lightroom mobile app ko open karein.
- Photo Import kare: Photo edit karne ke liye, Lightroom app mein photo ko import karein. Iske liye, "+" icon par tap karein aur phir "Add Photos" select karein, ya phir direct gallery se photo select karein.
- Edit Panel Open kare: Photo select karne ke baad, bottom panel mein Edit icon (jaise pencil ya sliders ka icon) par tap karein.
- Presets Panel Open kare: Edit panel mein, top-right corner mein ek three-dot menu hoga. Us par tap karein aur "Presets" option ko select karein.
- Presets ko Browse karein: Ab aapke samne presets ka collection hoga. Aap presets ko scroll karke browse kar sakte hain aur jis preset ko apply karna chahte hain, us par tap karein.
- Presets Apply karein: Jab aap preset par tap karte hain, to wo automatically aapke photo par apply ho jayega. Aap dekhenge ki aapka photo preset ke according change ho jayega.
- Adjustments karein (optional): Agar aapko preset ke baad bhi kuch adjustments karna hai, to aap editing tools ka istemal karke further adjustments kar sakte hain.
- Save karein aur Share karein: Jab aap satisfied ho jaayein apne editing se, to "Done" ya "Save" button par tap karein. Phir aap photo ko apne gallery mein save kar sakte hain ya direct social media platforms par share kar sakte hain.
Is tarah se aap presets ka istemal karke Lightroom mobile app mein aasani se photo edit kar sakte hain...Killer Editing



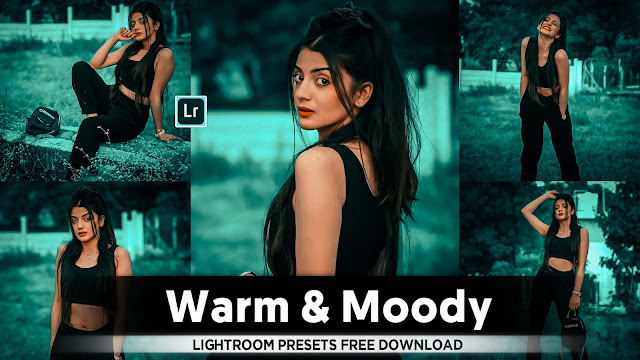
Comments
Post a Comment